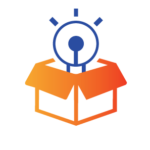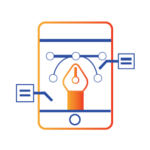MX ROAD
MX Road is an excellent string-based modeling tool that enables the rapid and accurate design of all types of roads. Individuals such as civil engineers, designers, surveyors, system designers can access 3D modeling, construction driven engineering, and other analysis all in one engineering application. MX Road contributes to improving the quality of designs by combining traditional engineering workflow profile and cross sections with 3D modeling technology.
Applications
This course of MX Road aims to help you excel various features of the software, such as Interoperable Database that means creation and annotation of 3D project models. It will also help you to learn digital terrain model creation and integration with Google Earth.
Course Highlights:
- Carriageway design
- Junction design
- Shoulder design
- Pavement design
- Dynamic reports
- Section View
- Final drawing
Duration:
- 50 Hours Theory
- 50 Hours Practical
- 20 Hours Project work
Technical Feature
one of the two sides of a motorway where traffic travels in one direction only usually in two or three lanes. expressway, freeway, motorway, pike, state highway, superhighway, throughway, thruway – a broad highway designed for high-speed traffic.
Road Junctions are designed at places where vehicular traffic can move in different directions in a systematic way. Road Junctions decrease the probability of accidents. The traffic at Road junctions is controlled and resumed in a systematic way to proceed further in their respective directions with the help of traffic signals.
Design of Road Junctions is a crucial subject. Understanding the nature of traffic, the kind of area, density of population etc is very important so as to propose a suitable road Junction design.
- T-Junction
- Y-Junction
- Acute Angle Junction
- Staggered Junction
- Multiple Junction
Creating the Shoulder
Before starting the wizard, it may be advisable to open a journal file to capture the MX commands used to create the shoulder design. This journal file (with some editing) can be run to reproduce the design when necessary without having to use the wizard again.
Create a display with centerline and pavement edges. Start the shoulder design wizard: Design > Road Design > Shoulder Design…
From the Reference Details panel, enter the Design Model, Reference String and Edge of Pavement data as shown above. Click Next to advance to the Standard Methods panel.
Curbed
For the Standard Shoulder Method, select the Fixed Cross Slope method. For the Shoulder Method for Curves, check the box for Define Method for Outside of Curve and Define Method for Inside of Curve. Since the shoulder slope typically follows the roadway slope in a curbed area you may be tempted to choose the Follow Roadway Cross Slope method. However, doing this will not allow the option to select the shoulder roll-over option later. Click Next to advance to the Standard Methods – Fixed Cross Slope panel.
Uncurbed
For the Standard Shoulder Method, select the Fixed Cross Slope method. For the Shoulder Method for Curves, check the box for Define Method for Outside of Curve and Define Method for Inside of Curve. Click Next to advance to the Standard Methods – Fixed Cross Slope panel.
Define shoulder width and cross slope. Click Next to advance to the Outside Methods panel.
Choose the Shoulder Roll-over option. None of the options available reproduce NHDOT practices exactly, this is the closest one. Click Next to advance to the Outside Method – Shoulder Roll-over panel.
Specify the Maximum Shoulder Break which is allowed before the new cross slope values are implemented. Ideally, the high-side shoulder would reach it’s ultimate 4% cross slope when the traveled way is at it’s reverse crown point. However, it appears that this wizard completes the transition at the beginning of full bank point.
Therefore, enter the value of 0.03 (3.0%) as the Maximum Shoulder Break. In a normal crown section, there is typically a 3% difference between the traveled way and shoulder (from 2% to 5%). By setting this value at 0.03 (3.0%), MX will begin modifying the shoulder superelevation as soon as the traveled way starts rotating up.
For the inside of the curve, select the Follow Roadway Cross Slope option. Click Next to advance to the Start and End
Select the start and end stations for the current shoulder application segment. Select Next to work on the other side of the road or to define another segment on the same side of the roadway. All the previously selected options will default to the previously chosen values.
Select Finish to exit the Shoulder Design wizard
A highway pavement is a structure consisting of superimposed layers of processed materials above the natural soil sub-grade, whose primary function is to distribute the applied vehicle loads to the sub-grade. The pavement structure should be able to provide a surface of acceptable riding quality, adequate skid resistance, favorable light reflecting characteristics, and low noise pollution. The ultimate aim is to ensure that the transmitted stresses due to wheel load are sufficiently reduced, so that they will not exceed bearing capacity of the sub-grade. Two types of pavements are generally recognized as serving this purpose, namely flexible pavements and rigid pavements. This chapter gives an overview of pavement types, layers, and their functions, and pavement failures. Improper design of pavements leads to early failure of pavements affecting the riding quality.
Requirements of a pavement
An ideal pavement should meet the following requirements:
- Sufficient thickness to distribute the wheel load stresses to a safe value on the sub-grade soil,
- Structurally strong to withstand all types of stresses imposed upon it,
- Adequate coefficient of friction to prevent skidding of vehicles,
- Smooth surface to provide comfort to road users even at high speed,
- Produce least noise from moving vehicles,
- Dust proof surface so that traffic safety is not impaired by reducing visibility,
- Impervious surface, so that sub-grade soil is well protected, and
- Long design life with low maintenance cost.
This page will explain the process of of generating MX Cross Sections from an MX Alignment through multiple surfaces. The steps will vary depending the complexity of the alignment and the amount of detail to be included. The Before_You_Begin section will act as a guide as to which steps need to be addressed for your project.
Cross Sections are generated and may be displayed with the Cross Section Viewer. This can be found from within MX by selecting Analysis > Sections > Create Cross Sections… The Cross Section Viewer has a toolbar for options available with in the Viewer. There is a Graphics Area in which the sections are displayed, and a Station Selector for navigating to other sections.
Click the Create New Cross Sections button to bring up the panel
Specify the Reference Model, Reference String and Model to Store Sections. Verify that the section model defaults are set to the XSU.PSS style set and the XSU.FNS feature set. Similar to any of MXROAD options, you must ensure that you assign the correct style and feature sets to your models. These model defaults affect relevant panels in MX, allowing appropriate string identification and selection.
Check the Section Additional Models box and the Limit or Add Section Locations box. Click the Next button to advance to the Section Additional Models panel shown below.
On the Section Additional Models panel, select each model containing data needed for your sections. A model may be selected more than once to accommodate for multiple section sets. Set the Description, Mask, and Offsets for every selected model. Set the SINT (Secondary INTeropation) to OFF. Refer to the following table for the recommended entries:
* Default Offset values may need to be increased. Always section more than you plan to draw.
Setting the Description will assign the appropriate section set label to the strings being cut. These section sets are automatically drawn by the XS-MS macro. Since only one description may be used at a time, consider correcting another model’s description to make a particular choice available.
If the XSDetail add-in is able to determine that a pipe crossed the reference alignment, then it is given a different string label from the rest of the detail and will be plotted differently. Refer to adding details to cross section for more information about XSDetail.
Right-of-Way and Environmental lines that originated in MicroStation will need elevations attached. This is done with the NH Draper program. See it’s documentation for more details.
In the Mask section you should specify the appropriate mask table, see starting masking for more explanation of Mask tables.
SINT (Secondary INTerpolation) should be turned OFF for all recommended section sets. Other circumstances may require SINT be turned ON.
It is necessary to set the Building Sill Offsets to zero on one side to filter out the opposite sides buildings.
Specifying Section Locations
The last panel Section Location, will allow you to control which locations you want to cut. There are options to cut sections at a constant interval, at a specific station such as a drive or intersection, as well as two options to create skewed sections. Use the Add button to build a list of exactly what you want created.
Feature strings such as Buildings, ROW, or Environmental items are sectioned at the specified stations, and may not represent the closest point to the reference line.
To save the sectioning criteria for future iterations, select the Save Set-up… button on the bottom right of this panel.
Once all the desired section locations are defined, select Finish to begin the section generation. A successful process will usually return you to the Cross Section Viewer. In the case of a run time error, don’t fret, it just means that the Cross Section Viewer has crashed, your sections should still have been created successfully. The Cross Section Viewer only provides a limited view of the cut sections, therefore it is recommended to close the Cross Section Viewer.