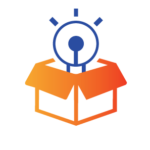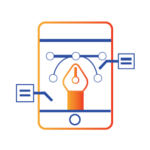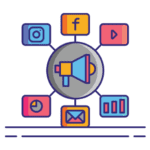PRIMAVERA
Primavera is an enterprise project portfolio management software. It includes project management, scheduling, risk analysis, opportunity management, resource management, collaboration and control capabilities, and integrates with other enterprise software such as Oracle and SAP’s ERP systems. Primavera was launched in 1983 by Primavera Systems Inc., which was acquired by Oracle Corporation in 2008.
Applications
Primavera enables an organisation to deliver project on time and on budget through reuse of best practices.
Primavera uses standard windows interfaces, client/server architecture, web-enabled. Technology, network based data base.
A continual identifying, prioritizing and investing strategies aligned by primavera.
Optimizing resource’s across organization for proper survival.
It represent hierarchy in project for a responsible management.
We are able to identify categories and prioritize potential risks associated with specific WBS elements and resources through integrated risk management feature. One can create risk plans data across the enterprise.
It calculate the risks exposure values as, exposure-impact probability.
It is a web application that provides browser based access to project, portfolio and resource data across the enterprise.
Course Highlights:
- Scheduling theproject
- Defining & assigning activitycodes
- Defining & assigning WBC codes
- Defining projectcodes
- Preparing resource information
- Estimating the cost of the project
- How to prepare “S” curve
- Application of global change
- Portfolio&programmanagement
- Multiple project management
- Progresstracking
- Effortless team collaboration
Duration:
- 25 Hours Theory
- 25 Hours Practical
- 20 Hours Project work
Technical Feature
A Primavera P6 schedule is often required at the start of a project, regardless of whether it is simple or complex, to forecast the duration of the project and its activities. A schedule should be made prior to the start of a project. It should be a robust plan that lays out what needs to be done, by whom and when, while assessing any risks to the project. This is all done with the goal of delivering the projects deliverables to the quality standards while finishing on time and on budget.
Prior to starting a Primavera P6 schedule you must first create a Work Breakdown Structure (WBS). Note that some scheduling tools don’t insist that this is done despite it being considered best practice. A WBS should be thought of as the key deliverables of the project.
The WBS contains all activities needed to complete the project. However, it does not specify how or when the activities will be done, as the WBS is not a schedule.
Creating a Primavera P6 Schedule
A Primavera P6 schedule typically includes the following steps:
- Planning stage – where a project statement is made describing the project, highlighting all phases. Sub sections could include legal requirements, Quality Assurance etc.
- The WBS lists the deliverables of the project.
- Create Project Calendars for activities and resources. These can include the standard 5-day workweek, shift patterns, etc.
- Createactivities for the project, breaking them down into manageable pieces of work and assign resources.
- Milestones – Activities spell out the steps to meet a Milestone. Milestones have a fixed date but no duration and are a specific point in time during the project lifecycle. They are used to measure progress towards completion. They may be included for budget checks or as a reference point, which marks a major event or decision point within the project.
- Relationships are links between activities which create the sequence and network logic for the project e.g. Activity B cannot start before Activity A has finished.
- Assign Resources – Human resources such as a particular skill set, equipment, facilities, other costs can be assigned to individual activities.
- Risk – Capture the potential risks and dependencies, which could affect the delivery of a milestone or deliverable.
- Schedule baseline– A schedule baseline is approved by the project stakeholders and incorporates the cost baseline (which is the approved budget) prior to the start of the project.
- Execution – Moving to the execution phase requires monitoring and controlling of the project schedule. Regular updates from the work performed together with remaining effort required are essential. Additional work scope or change orders will need to be considered and may affect the schedule.
A Primavera P6 schedule’s primary purpose is to manage the amount of time, effort and cost it takes to complete a project scope of work to its defined quality standards.
Activity codes help filter, group, and sort activities by some particular value, such as project phase, location on work site, and/or responsible contractor for an activity’s completion. Yes activity codes support schedule reporting. So once you have all your deliverable Work Breakdowns Structure (WBS) elements and associated activities listed in your schedule, you most likely will receive activity report requests from upper management.
Completing the list of WBS elements and associated deliverables is a major step forward in the planning phase of a schedule; this list is the backbone of the schedule. Creating and assigning activity codes to individual activities provides a means for creating useful activity reports. Schedulers create and assign activity codes to activities which enables the creation of a wide variety of reports.
This article demonstrates how to create and assign activity codes to activities in Primavera P6 Professional to support schedule reporting.
Creating Codes
Our demonstration project is displayed in Figure 1.
Figure 1
This is a pipe repair and improvement project. We have several subcontractors working on this project and we want to generate reports based on the individual subcontractors doing the work. The first step is to create codes for each subcontractor. Proceed by selecting Enterprise | Activity Codes, Figure 2.
In the activity codes dialog toggle project, and select the modify button, Figure 3.
Next, in the activity code definitions – project dialog select the +Add button, Figure 4.
Close the dialog. In the activity codes dialog click the +Add button to define our first subcontractor activity code, Figure 6.
Type in the appropriate code value and description, Figure 7.
Continue adding code values until all subcontractors are listed, Figure 8.
Assigning Codes
Add the column subcontractors to the activities table, and we will be ready to assign codes. In the bottom details select codes, Figure 9, highlight the Total Engineering subcontractor and assign it to the start project activity
The resulting assignment is displayed in Figure 10.
Well because total engineering performs most of the work it makes sense to populate the entire column with this subcontractor, and then make changes to the few activities assigned other subcontractors.
Use the fill down feature in Primavera P6 to simulate a copy and paste procedure down the column. Highlight the column starting at the assigned start project activity down to the last activity in the schedule, Figure 11.
Right click and select fill down from the popup menu, Figure 12.
For more detailed instructions on the fill down feature refer to the blog Using Fill Down, Copy & Paste In Primavera P6.
In Figure 13 the entire column except contract award date is assigned the total engineering subcontractor.
Double click on the subcontractor’s cell in the activity table to change the subcontractor assigned to the respective activity, Figure 13. All subcontractor assignments are complete and displayed in Figure 14.
Great! So we are done with all the subcontractor activity assignments.
Reporting
Now that we have created and assigned our subcontractors we can proceed creating reports. Let’s use the group and sort feature to create an example report, Figure 15.
In the Group By select our newly created subcontractor’s option, Figure 16.
Toggle hide if empty and sort bands alphabetically group by options, Figure 17.
Figure 18 displays our sample subcontractors report.
I will finish by adding that you can also select all of the activities that you want to assign codes to. Simply right click, select ‘assign’ then select ‘activity codes’. There you can select single or multiple codes for these activities. It’s worth noting that there’s often more than one way to do things in Primavera P6.
Working with WBS Categories
Use the WBS Categories page to define custom work breakdown structure (WBS) categories. Categories are not project-specific; you can assign them to any WBS elements in the EPS. WBS categories help reflect your organization’s terminology and unique requirements. You can also use categories to group, sort, and filter WBS elements
Project Codes In Primavera P6 EPPM
To create project codes we need to activate the Enterprise Data feature, Figure 1.
Choose Project Codes in the Projects grouping, Figure 2.
Select Add Code, Figure 3.
In Figure 4 we enter the code name, Region.

Then we make the maximum code length 20 characters, Figure 5.

Next we select the add code value icon, Figure 6.

Figure 7 displays the code values for the region project code.

In Figure 8 we display the project status and region of each project.

We populate the region project code values, Figure 9.

Figure 10 displays the EPS with a populated region project code.

Now that we have created and assigned our project code, let’s create a filter to capture relevant projects. Select the Filter icon and then Add Filter, Figure 11.

Create a filter to capture all MidEastern Projects that are In Process, Figure 12.

In Figure 13 we apply the filter.

To hide empty nodes select the group by icon and toggle hide if empty, Figure 14.

The final EPS report displays similar to Figure 15.

A project can only come together with all the necessary materials and labor, and those materials and labors cost money. Putting together a budget that keeps costs to a minimum, while maximizing the project’s quality and scope can be challenging. This is why proper cost estimation is important.
Cost estimation in project management is the process of forecasting the financial and other resources needed to complete a project within a defined scope. Cost estimation accounts for each element required for the project—from materials to labor—and calculates a total amount that determines a project’s budget. An initial cost estimate can determine whether an organization greenlights a project, and if the project moves forward, the estimate can be a factor in defining the project’s scope. If the cost estimation comes in too high, an organization may decide to pare down the project to fit what they can afford (it is also required to begin securing funding for the project). Once the project is in motion, the cost estimate is used to manage all of its affiliated costs in order to keep the project on budget.
Elements of cost estimation in project management
There are two key types of costs addressed by the cost estimation process:
- Direct costs: Costs associated with a single area, such as a department or the project itself. Examples of direct costs include fixed labor, materials, and equipment.
- Indirect costs: Costs incurred by the organization at large, such as utilities and quality control.
Within these two categories, here are some typical elements that a cost estimation will take into account:
- Labor: The cost of team members working on the project, both in terms of wages and time
- Materials and equipment:The cost of resources required for the project, from physical tools to software to legal permits
- Facilities:The cost of using any working spaces not owned by the organization.
- Vendors:The cost of hiring third-party vendors or contractors.
- Risk:The cost of any contingency plans implemented to reduce risk.
S Curve is a simple graph that plots project costs, hours, units, or any other values of the sorts depending on the need and the requirement. S-curves can be plotted for each of these quantities. Then, we can compare the different S-curves plotted during the lifetime of a construction project to provide valuable insights into the current status of the project. Construction managers commonly use the S-curve because they provide insights into the cumulative budget and actual and remaining values during the entire lifecycle of a construction project.
Primavera P6 Professional has a designated function which can display and publish S-Curves. These S-curves can be generated using the bottom layout’s resource usage profile, which can be accessed using the activities view. Another way to access the S-curves is by using the resource profile area in the tracking view. We will discuss the tracking view method to access the S-curves in some detail as well.

An Aggregated S-Curve
If we select individual resources on Primavera P6, we can see that the resource usage profile shows insights about that particular resource on our project. But there is a limit to this information and has very less impact on the overall project as a whole. For this purpose, we have to create an aggregate S-Curve for the whole project. This is done by holding down the Ctrl key, and then we can select multiple resources assigned to the project. With each resource chosen this way, we can see that the S-curve generated becomes the aggregation of each resource’s performance. We can compare the actual aggregated resource S-curve with that of the initially planned one. We can see if there is underuse or overuse of the resources as compared to the initial planning.
Use of Tracking view to visualize the S-curves
We can obtain an aggregate S-curve of various resources by utilizing the tracking view option. Using this option, we can visualize an S-curve by grouping different resources without going through the hassle of selecting each resource individually. The grouping can be done, for example by the type of resource being used and then selecting each resource type group in the list area of the tracking view.
Using this technique, the S-curve obtained will represent all the types of resources selected for the current project. We can select the List filters to set on the “Current Project’s Resources” to avoid any problems.

Whenever you find yourself making large numbers of tedious changes to activities, resource assignment or other elements in Primavera P6, there may be an alternative and massively time-saving option for you. Primavera P6 Professional offers a Global Change tool under the Tools menu. This allows you to create Global Change definitions that will modify data based upon a filter.
For example, when you have a large project with many similar resource assignments that need to be swapped out, increased of reduced, it’s nice to have a tool that enables you to make global adjustments in seconds, rather than potentially multiple hours. P6’s Global Change feature enables you to select activities, activity resource assignments, or project expenses parameters and then perform computations on them using operators and other driving parameters. The computations are activated or not by conditional statements.
This article demonstrates how to use the Primavera P6 Global Change feature to make calculated adjustments to the schedule.
The Global Change feature in Primavera P6 enables computational adjustments to activities, activity resource assignments, and/or project expenses. This article is limited to demonstrating changes to activity resource assignments, however, the approach applies to all three.
To activate the Global Change feature select Tools | Global Change from the main drop down menu. In the Global Change dialog select + New to create a new computation. For our example type in the name ‘Double Groundman& Lineman’ and select Modify, Figure 1.
This brings up the Modify Global Change dialog. In the Select Subject Area drop down menu select Activity Resource Assignments, Figure 2.
Notice in Figure 2 the breakout of the Modify Global Change dialog, which is ‘If-Then-Else’. This may be interpreted as saying ‘If’ the defined condition is true ‘then’ make the following computational adjustments or ‘else’ make this other computational adjustment. Our demonstration only uses the ’If-Then’ part of the relationship.
In our demonstration we want to multiply the budgeted units/time of all Lineman and Groundman resources by a factor of two. This will double the daily effort of these resources on all the associated activities. To begin our computational definition we start with the ‘If’ conditional statement. Set the parameter to ‘Any of the following’, Figure 3.
This will place an ‘or’ between the following associated statements. The first parameter is Resource ID Name, the equivalency is equals, and the value is Lineman, again, Figure 3. The next line of the conditional statement begins with ‘or’, and the parameter is Resource ID Name, equivalency is equals, and the value is Groundman, Figure 3. If either one of these conditional statements is true then Global Change will perform the following associated computation.
Click on the ‘Then’ computational statement section and select the + Add button, Figure 4.
Set the parameter to Budgeted Units/Time. The equivalency defaults to ‘=’. On the other side of the equation set the parameter/value to Budgeted Units/Time, Operator to multiplication ‘*’, and the final parameter/value to 2, Figure 5.
When you enter the value 2 the feature adds the identifier h/h making it 2h/h, which will simply double the resources. Now your conditional statement and related computational equation is ready.
Click OK, and highlight your Global Change statement. Make the conditional computational statement available to all users. Note you may also copy and paste your Global Change statement within the Global Change dialog. Also, you can Export and/or Import your Global Change statement.
Select Apply Changes, Figure 6.
This generates a report of the computations effect on each activity and resource that matches the conditional statement. Review the report, and if the computations look correct click the Commit Changes button in the lower right hand corner of the Global Change Report dialog.
You may also save the Change Report as a text file on the operating system.
Summary
The Global Change feature is a powerful tool in Primavera P6 that allows for the definition of conditional statements and associated computational statements. The subject areas for the statements are activities, activity resource assignments, and project expenses.
The logic of the Modify Global Change feature follows the ‘If-Then-Else’ logic available to most software programming languages. This demonstration serves as an introduction to the Primavera P6 Global Change feature. You are encouraged to experiment with this feature, as it is flexible and may serve many useful functions that require a familiarity in order to utilize.
The Global Change feature is very useful when Primavera P6 will not permit you to import certain fields, such as an expected finish date. The trick here is, to create a UDF and make the format of the field the same as the P6 field that an Excel import will not let you change. Then you can populate the UDF in Excel and import it into P6, then run a global change to set the P6 field equal to the UDF.
In Primavera P6 EPPM, you can enjoy greater accuracy of the units percent complete type, when tracking an activity’s multiple resources. Here we demonstrate how to track the progress of an activity that has multiple resources working at differing burn rates.
The duration percent complete type is an efficient percent complete type for tracking progress, as it requires the least amount of input. The units percent complete type, however, provides more accuracy on progress when an activity has multiple resources working at disparate production rates. Units percent complete is the preferred choice when using Primavera P6 Enterprise Project Portfolio Management (EPPM) time sheets module and team member.
Our demonstration project is displayed in Figure 1.
As listed in the activity table resource IDs column, three activities have multiple resource assignments. Also, note the three % complete columns: duration, units, and activity. The activity % complete column displays the activity’s assigned percent complete type, which is units for all activities in this schedule.
It is also important to note that the duration type during resource assignments was set to fixed duration and units/time. After the assignment of resources, the duration type for non-milestone activities was set to fixed duration and units, which constrains the time and budget. And allows the effort to adjust, accordingly.
In Figure 2 we enter status for the first week.
The status of activities in Primavera P6 EPPM is entered in the bottom details general tab. The drain piping system activity and remove damaged piping activity progress as planned. The install piping & adapters activity, however, only progresses two days or 66.7%, Figure 2.
To enter status of the install piping & adapters activity we manually enter both the activity % complete and remaining duration. Unlike duration % complete, the units % complete remaining duration does not compute from the activity % complete value. Again, you must manually enter the remaining duration for units % complete.
But we are not done entering status of the install piping & adapters activity. We need to inspect the actual units, which is viewed in the bottom details assignments tab, Figure 3.
In Figure 3 we find that each resource computed to log in 16-hours or 2-days effort, which agrees with our activity % complete value. The reality of the situation, however, was that the common laborer only worked 14-hours actual and not 16-hours, Figure 4.
On the other side, the pipe fitter worked more hours, 20-hours versus the 16-hours initially computed, again, Figure 4. When these assignments are saved the remaining units of the install piping & adapters resources update, as displayed in Figure 5.
Note the remaining units adjust to maintain the budget. This means the common laborer has 10-hours work remaining. The pipe fitter only has 4-hours remaining units.
With these actual units updates the enter status for the first week is complete. In Figure 6 we move the data date forward one week and recalculate the schedule.
Note that after we recalculate the schedule the remaining units of resources on install piping & adapters hold, Figure 7.
Further, observe that the install piping & adapters duration % complete is 66.7%. The duration % complete computes from the 2-day actual duration divided by 3-day planned duration or 66.7%. The install piping & adapters units % complete, however, comes to 70.8%, which is a more accurate representation of actual worked performed by resources on install piping & adapters. As displayed in Figure 8, the activity % complete computes from the actual labor units divided by the planned labor units, 34-hours divided by 48-hours or 70.8%.
The final schedule after one week’s progress is displayed in Figure 9.
The final schedule after one week’s progress is displayed in Figure 9.
The tabulated activity % complete values equate to the more accurate units % complete value, because we set the percent complete type of schedule activities to units. The duration % complete in this schedule situation is less accurate; it does not account for the differing burn rates of the common laborer and pipe fitter, while installing piping & adapters.