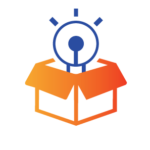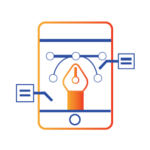MS-PROJECT
Microsoft Project is a project management software product, developed and sold by Microsoft. It is designed to assist a project manager in developing a schedule, assigning resources to tasks, tracking progress, managing the budget, and analyzing workloads.
Applications
Microsoft Project Features
There are lots of useful Microsoft Project features that help you work more productively. Let’s take a closer look at some of them.
- Planning and Scheduling
- Project Timeline View
- Collaboration
- Reporting
- Resource Management
- Multiple Projects
Course Highlights:
- Project Management
- Certified Associate Project Manager – CAPM
- Functional Project Manager.
- Program Manager Certifications.
- Network analysis– CPM, PERT,PDM
- Prepareworkbreakdownstructure(WBS)
- Resource planning and cost estimation
- Howmaterialresourcearebeingallocated
- Scheduling in multiple projects
- Carriageway design
- Junction design
- Shoulder design
- Pavement design
- Dynamic reports
- Final drawing
Duration:
- 25 Hours Theory
- 25 Hours Practical
- 20 Hours Project work
Technical Features
 Build Gantt charts with drag-and-drop simplicity. The software provides tables, views, filters, fields, calendars, and a database for doing things like: Developing project plans Assigning resources Tracking time & progress Creating Gantt charts Creating & managing budgets Balancing workloads Scheduling tasks & resources Creating graphical reports Storing project data in a shared database
Build Gantt charts with drag-and-drop simplicity. The software provides tables, views, filters, fields, calendars, and a database for doing things like: Developing project plans Assigning resources Tracking time & progress Creating Gantt charts Creating & managing budgets Balancing workloads Scheduling tasks & resources Creating graphical reports Storing project data in a shared databasePrecedence Diagram Method (PDM) is a visual representation technique that depicts the activities involved in a project. It is a method of constructing a project schedule network diagram that uses boxes/nodes to represent activities and connects them with arrows that show the dependencies.
PERT (Program Evaluation and Review Technique) is a method to provide accurate estimates of project tasks. The PERT estimate techniques provides three different estimates for each task, including the most Pessimistic (P) estimate considering everything goes wrong. It includes the most Optimistic (O) estimate, assuming everything goes right. Finally, it includes the Most Likely (ML) estimate given standard work processes and effort.
Critical path method (CPM) is a resource-utilization algorithm for scheduling a set of project activities. The essential technique for using CPM is to construct a model of the project that includes the following: A list of all tasks required to complete the project. The dependencies between the tasks.
Create custom WBS codes
Click View, and then pick a sheet view, such as the Task Sheet or Resource Sheet.
Click Project. In the Properties group, click WBS and then click Define Code.
You can create a project-specific code in the Project Code Prefix box. You can use numbers, uppercase and lowercase letters, and symbols.
To set the code for first-level tasks, in the first row in the Sequence column, choose a character type from the drop-down list. You can choose from numbers, uppercase or lowercase letters, or a mix of numbers, letters, and other symbols.
In the Length column, set the number of characters for each level of the code string. Click Any to allow any number of characters for that level.
In the Separator column, pick a character to separate the code for one level from the code for the next level.
The default separator is a period. You can choose others or choose not to have a separator character at all.
Note: The separator character can’t also be used as part of a code.
Set a code string for each level of indented tasks in your outline.
To specify individual codes for each level, click the next row, and complete the Sequence, Length, and Separator columns.
If you don’t want Project to automatically assign a WBS code each time that you enter a new task, uncheck the Generate WBS code for new task check box.
To permit the use of the same WBS code for multiple tasks, uncheck the Verify uniqueness of new WBS codes check box.
Resource Planning
In the previous wedding case study, it is clear that Steve and Susan have resource problems. Getting a handle on all of the tasks that have to be done is a great start, but it’s not enough to know the tasks and the order they come in. Before you can put the final schedule together, you need to know who is going to do each job, and the things they need so they can do it.
“We’ve got so much to do! Invitations, catering, music… and I’ve got no idea who’s going to do it all. I’m totally overwhelmed.” From this statement it is clear that Susan is worried about human resources. In comparison, Steve realizes that not all resources are people: “And it’s not just people. We need food, flowers, a cake, a sound system, and a venue. How do we get a handle on this?”
Resources are people, equipment, place, money, or anything else that you need in order to do all of the activities that you planned for. Every activity in your activity list needs to have resources assigned to it. Before you can assign resources to your project, you need to know their availability. Resource availability includes information about what resources you can use on your project, when they’re available to you, and the conditions of their availability. Don’t forget that some resources, like consultants or training rooms, have to be scheduled in advance, and they might only be available at certain times. You’ll need to know this before you can finish planning your project. If you are starting to plan in January, a June wedding is harder to plan than one in December, because the wedding halls are all booked up in advance. That is clearly a resource constraint. You’ll also need the activity list that you created earlier, and you’ll need to know how your organization typically handles resources. Once you’ve got a handle on these things, you’re set for resource estimation.
Estimating the Resources
The goal of activity resource estimating is to assign resources to each activity in the activity list. There are five tools and techniques for estimating activity resources.
Expert judgment means bringing in experts who have done this sort of work before and getting their opinions on what resources are needed.
Alternative analysis means considering several different options for how you assign resources. This includes varying the number of resources as well as the kind of resources you use. Many times, there’s more than one way to accomplish an activity and alternative analysis helps decide among the possibilities.
Published estimating data is something that project managers in a lot of industries use to help them figure out how many resources they need. They rely on articles, books, journals, and periodicals that collect, analyze, and publish data from other people’s projects.
Project management software such as Microsoft Project will often have features designed to help project managers estimate resource needs and constraints and find the best combination of assignments for the project.
Bottom-up estimating means breaking down complex activities into pieces and working out the resource assignments for each piece. It is a process of estimating individual activity resource need or cost and then
Inserting a Subproject
Use the following procedure to link a project in a master project
In the blank project, from the Gantt Chart view, highlight the row where you want to insert the project.
Select the Project tab.
Select Subproject.
Highlight the project you want to insert.
Note: To insert multiple projects, hold down CTRL and click the projects in the order that you want to insert them.
Make sure the Link to project box is checked. However, if you do not want to update the subprojects with any changes made to the master project, clear the box.
Select Insert.
Junction Design and Project Management
National and Regional highways with daily traffic exceeding 100,000 vehicles can be linked via a new junction without inhibiting the traffic.
Planning and design involve multiple engineering consultancies working on different portions of the junction, and MCC served as the overall managing consultant to ensure seamless coordination and implementation.


With Project, you can create and customize striking graphical reports of whatever project data you want, without having to rely on any other software. As you work on the project, the reports change to reflect the latest info — no manual updates required! See a list of all reports and how you can use them.
Click the Report tab.
In the View Reports group, click the type of report you want and then pick a specific report.
For example, to open the Project Overview report, click Report > Dashboards > Project Overview.
The Project Overview report combines graphs and tables to show where each phase of the project stands, upcoming milestones, and tasks that are past their due dates.
Project provides dozens of reports you can use right away, but you don’t have to let that limit your choices. You can customize the content and the look of any of the reports, or build a new one from scratch.